目录导读:
- 文章描述
- **2. 创建新画布**
- **3. 更换背景颜色**
- **4. 调整比例与位置**
- **5. 校正肤色与亮度**
- **问题1:背景替换后边缘模糊**
- **问题2:脸部过亮或过暗**
- **问题3:打印后效果失真**
文章描述
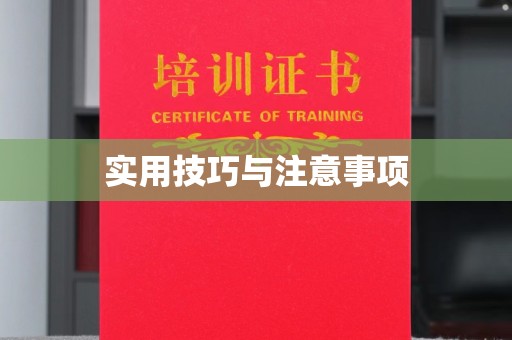
本文将详细介绍如何利用Photoshop(简称PS)轻松制作符合标准的大一寸证件照,无论是求职、入学还是办理各类证件,掌握这项技能都可以让你省去不少麻烦,文章不仅包含具体操作步骤,还结合实际案例分析和图表展示,帮助读者更直观地理解整个流程,我们将深入探讨几个关键点,例如ps制作大一寸证件照时的背景选择、尺寸调整以及颜色校正等问题。
一、为什么要学习PS制作大一寸证件照?
在现代社会中,无论是学生党还是职场人士,都需要频繁使用到证件照,传统的拍摄方式不仅耗时,而且费用较高,尤其对于需要不同底色或规格的照片来说,更是麻烦重重,而通过学习ps制作大一寸证件照,你可以随时随地为自己或他人生成高质量的证件照,极大地提升效率并节省成本。
掌握这一技能还可以为你的生活增添更多便利,在申请签证、报名考试或者制作简历时,你再也不用担心因为缺少合适的照片而耽误进度。
徐州二、准备工作:工具与素材
徐州在开始ps制作大一寸证件照之前,你需要准备以下几样东西:
徐州1、一张清晰的人像照片:确保光线均匀、面部无阴影,并且尽量穿着得体。
徐州2、Adobe Photoshop软件:如果你还没有安装,可以前往官网下载试用版。
3、参考模板:根据需求准备好相应的底色(如白底、蓝底或红底)以及尺寸参数。
| 底色 | 尺寸(宽×高) | 分辨率 |
| 白底 | 25mm × 35mm | 300 DPI |
| 蓝底 | 25mm × 35mm | 300 DPI |
| 红底 | 25mm × 35mm | 300 DPI |
三、详细步骤:一步步教你完成
徐州我们进入核心环节——如何用PS实现ps制作大一寸证件照,以下是具体的操作流程:
1. 打开Photoshop并导入图片
徐州启动Photoshop程序,点击“文件”菜单中的“打开”,选择你要处理的人像照片,如果原图尺寸较大,记得先进行裁剪,以减少后续工作量。
**2. 创建新画布
按下快捷键Ctrl + N 或者从“文件”菜单中选择“新建”,按照表格中的尺寸创建一个新的空白画布,注意单位要切换成毫米(mm),分辨率设为300 DPI。
徐州
**3. 更换背景颜色
对于不同的用途,可能需要更换底色,比如白底证件照通常用于身份证,而蓝底则更适合职业场合,具体方法如下:徐州- 使用“吸管工具”选取背景区域;
- 按下Delete 键删除原有背景;
徐州- 再通过“编辑 > 填充”功能,选择纯色填充。
**4. 调整比例与位置
为了让照片更加规范,建议使用“自由变换”工具(快捷键Ctrl + T),将人物头部置于中心位置,并确保五官清晰可见,还需注意眼睛高度应位于整体照片的中间偏上部分。
徐州
**5. 校正肤色与亮度
很多时候,原始照片可能会存在曝光不足或色彩偏差的问题,这时可以通过以下两种方式改善:徐州- 使用“曲线”或“色阶”调整对比度;
徐州- 添加“可选颜色”命令,优化皮肤色调。
徐州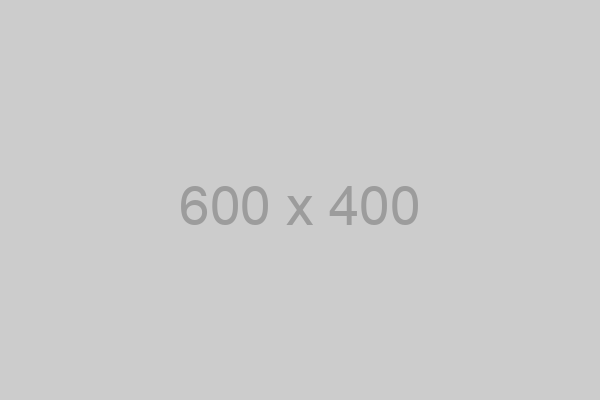
*图注:此图为模拟效果图,展示如何在PS中调整背景及人物细节
徐州四、常见问题与解决方案
尽管ps制作大一寸证件照看似简单,但在实际操作过程中仍会遇到一些棘手情况,以下是几个典型问题及其解决办法:
徐州
**问题1:背景替换后边缘模糊
原因可能是抠图不够精准,建议采用“磁性套索工具”手动勾勒轮廓线,然后再进行细致修整。徐州
**问题2:脸部过亮或过暗
尝试降低高光强度,同时增加阴影部分的亮度,使整体更加自然和谐。徐州
**问题3:打印后效果失真
确认是否正确设置了分辨率(300 DPI),并且保存格式选择JPEG或PNG而非GIF。徐州五、进阶技巧:批量处理与自动化
徐州如果你经常需要制作大量证件照,那么可以考虑使用PS的动作录制功能来提高效率,具体做法如下:
徐州1、进入“窗口 > 动作”面板;
2、点击右下角的“创建新动作”按钮;
徐州3、录制所有必要的操作步骤;
4、完成后停止录制,运行该动作即可一键生成多张照片。
这种方法特别适合公司团体照或学校集体活动的场景,能够显著节约时间。
徐州六、总结与展望
徐州通过本文的学习,相信你已经掌握了ps制作大一寸证件照的基本方法及相关技巧,这不仅是一项实用的生活技能,也是一种提升个人价值的方式,随着技术的发展,或许会有更多智能化工具涌现,但无论如何,基础的手动操作能力始终不可或缺。
希望每位读者都能熟练运用这些知识,让自己的日常生活变得更加高效便捷!
